
こんにちは。ほぼ日手帳歴10年のれいっちょ@happyreina_です。
手帳には、よく写真を貼っています。
美味しいものを食べたとき、きれいなお花が咲いたとき、空がきれいだったとき。
何気ない日常を写真に納めて、取りっぱなしにせず、プリントして手帳に貼るんです。
見返した時に、当時の記憶がすぐに呼び覚まされるので、写真っていいですよね。
でも、写真を印刷するのがメンドクサイ。
そこで、手帳に貼るための写真シールを簡単に印刷できるミニフォトプリンターを購入してみました。
これがもう、すっごい便利でしたので手帳に写真を貼る一番簡単な方法としてキヤノンインスピックをご紹介します。
- 手帳に写真シールを貼りたいけど、プリントするのが面倒
- キヤノンミニフォトプリンター『インスピック』を購入しました
- キヤノンインスピックのレビュー
- キヤノンインスピック使ってみました
- ほぼ日手帳に写真シールを貼ってみた
手帳に写真シールを貼りたいけど、プリントするのが面倒
私は普段、ほぼ日手帳のページに、写真を貼るためのスペースをあらかじめ開けておいて、後で写真を貼るようにしていました。
そうすると、つい写真を貼るスペースを開けるのを忘れていたり、印刷してきた写真とスペースが合わなかったりしてイライラ。
貼りたいと思ったときに写真がすぐに欲しいと思っていたんです。
そうはいっても、簡単に写真を印刷できません。
今まで私がしていた方法は、コンビニのネットプリントを使うか、自宅プリンターを使う方法でした。
コンビニでプリント
以前ご紹介したのですが、セブンイレブンのネットプリントを使って写真の印刷をしていました。
その後、シールメーカー『ザイロン』を使ってシールにする方法だったのですが、写真をプリントしに行くのがめんどくさいのです。
自宅プリンターで印刷したらどうか?
シールになっている専用用紙がありますね。
自宅のプリンターで印刷すると、すでにシールになっているので、簡単に手帳に貼ることができます。
16枚や8枚、長方形、正方形と、いろんなサイズ、形のシールを作ることができて、写真の画質はまぁまぁきれい。
この時の流れとしては
- スマホで写真を撮影
- スマホで編集
- グーグルフォトにアップロード
- パソコンを開く
- グーグルフォトのアルバムから写真を選ぶ
- フォトシール用のソフトを開く
- プリンターにパソコンをつなぐ
- 専用用紙をプリンターにセットする
- 印刷する
- しようと思ったらインク切れ
- 慌ててインク購入
- サイド印刷チャレンジ
行程が多い!!つまり、メンドクサイ。
めんどくさがりを直そう!
え?無理です。
キヤノンミニフォトプリンター『インスピック』を購入しました
キヤノンインスピックって?

スマホ専用のミニフォトプリンターです。
Bluetoothでつないで、スマホの中の写真を簡単にプリントすることができます。
専用のアプリが必要ですが、操作方法も簡単で、写真を加工したり、コラージュしたりすることもできてとても便利。
キヤノンインスピックのレビュー

箱を開けると、本体、充電用ケーブル、取説、保証書、専用用紙10枚が入っていました。
購入したのはピンクですが、本体下部がピンクになっているだけなので、すごくシンプルです。
本体のサイズ重さ

本体は160グラム。
サイズは縦11センチ、横8センチ、高さ2センチです。
私の持っているスマホHuawei mate 10 proよりも一回り小さくて軽いです。
専用用紙が必要
印刷方式はZINK方式。
簡単に言うと感熱式でインクが必要ありません。
だから本体を小さくすることができたんですが、専用用紙でないと印刷できません。
この専用用紙が1枚あたり約39円かかるのが気になりますね。
だけど、セブンイレブンのネットプリントを使うとL版で1枚30円、はがきサイズなら60円です。
この金額をどう考えるかは人によると思うけど、コンビニ行くためのガソリン代や、ついでに買ってしまうオヤツやコーヒー代がかからないと思えば、それほど差はないなと思うことにしました。
ただ、専用用紙のサイズが小さいです。
インスピック専用用紙のサイズは縦7.7センチ横5センチなので、セブンのネットプリントで印刷してきたL版の写真の半分くらいのサイズです。
キヤノンインスピック使ってみました
専用用紙を本体に入れる

蓋をスライドさせて開けると、中に用紙を入れるための正方形の穴があります。
専用用紙の中に青色のバーコードが書かれたスマートシートというものがあるので、それごとはめ込みます。
専用アプリをダウンロード
カメラロール右上の四角い枠を押すと、コラージュ写真を作ることができます。
手帳に貼る用の写真は小さいサイズがいいので、写真を数枚選択して、コラージュしました。

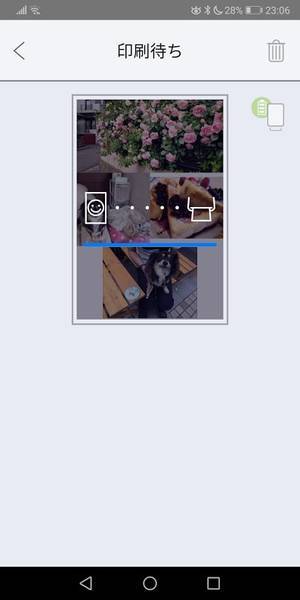
複数枚写真を選んで、コラージュを作り、その上にスタンプなどを押して飾ることもできます。
可愛いフレームなども選択できるので、いろんなデザインを楽しめそうです。
出来上がったら、右上の青い丸の印刷ボタンを押すと、印刷待ち状態になります。
写真を印刷

電源を入れると、本体から「ジジジー」と音がし始めます。
印刷するのに1枚あたり50秒ほどかかりました。
出来た写真はシールになっている

写真をさらに写真に収めてるので、ちょっと色味がおかしくなってしまいましたが、実際はとてもきれいです。
小さいサイズなので、画質の悪さはそれほど気になりませんでした。
光沢があって普通の写真と変わらないと思います。
さらにこの用紙が便利なのは、すでにシールになっているということ。
剥離紙がついているので、はがすと写真シールになります。
これは便利!
ほぼ日手帳に写真シールを貼ってみた

手帳を書きながら、パパっと印刷してすぐに貼れます。
すっごくいい!
文章を書きながら、あらかじめ写真を貼るスペースがどれくらい考えておかなくてもいいので、とっても楽です。
また手帳を書くときの楽しさが倍増しました。
キヤノンスマホ用ミニフォトプリンターおススメですよ。
セブンイレブンで写真をプリントする方法はこちら↓
手帳が続かない人に続けるコツも紹介しています↓
シンプルライフなブログがたくさん
↓↓↓
応援クリックいただけると泣いて喜びます











